Heb je een vraag? Grote kans dat het antwoord tussen de veelgestelde vragen staat!
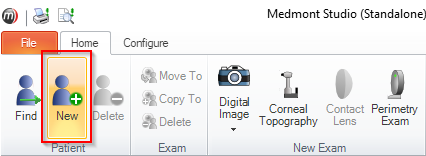
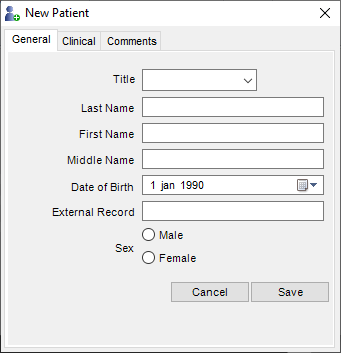
Klik in de klantmenu op een klant. U kunt direct de gegevens aanpassen. Als u gegevens wijzigt, komt de knop Save in beeld. Als u hier op drukt worden de aangepaste gegevens opgeslagen.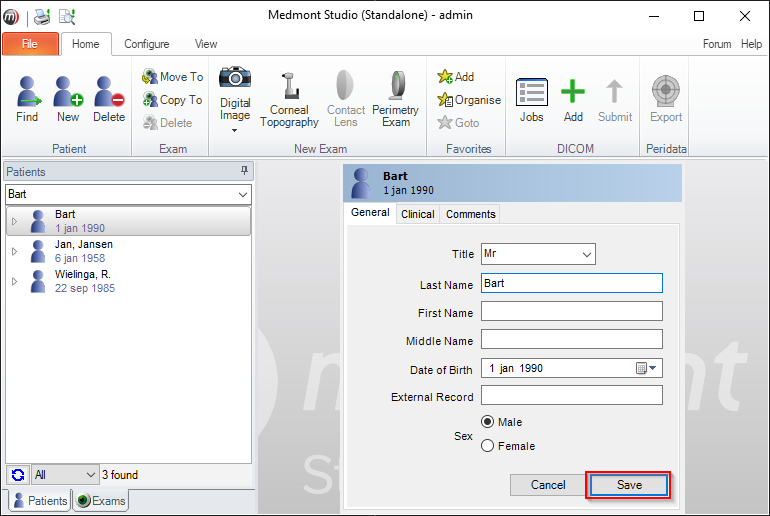
Kies een klant uit het klantmenu en druk op de knop Corneal Topography. 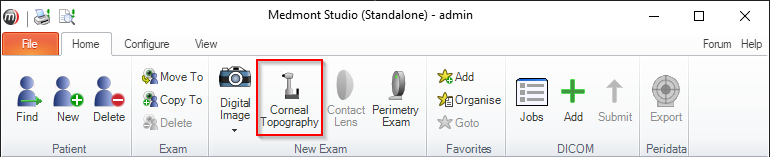
Het onderstaande venster wordt nu geopend.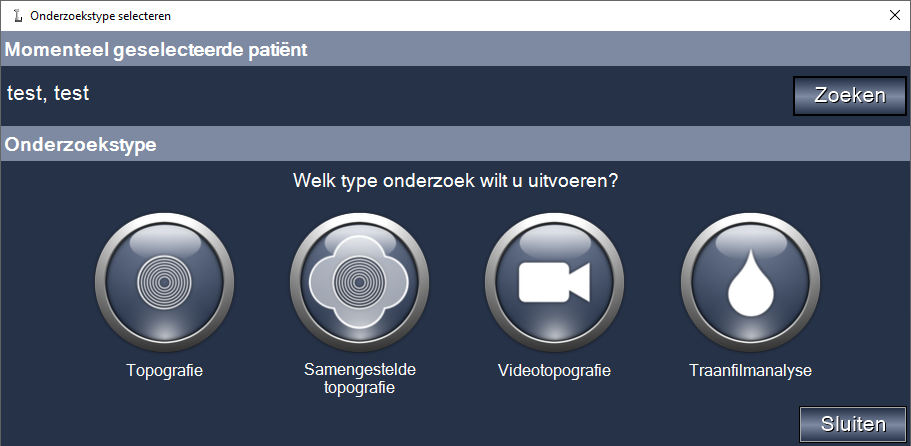
Als u met de muis over de verschillende metingen gaat, ziet u dat deze groen wordt. Afhankelijk van het gewenste onderzoek kiest u één van de mogelijkheden.
De groene “H” figuur wordt met het draaien van de joystick in hoogte versteld. Het rode midden streepje wordt met het naar voor- en achteren bewegen beïnvloed.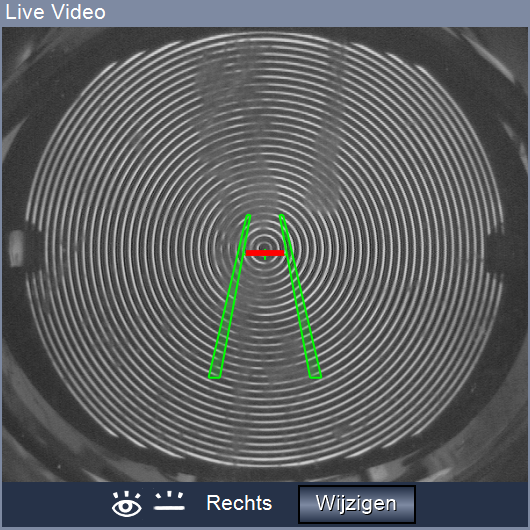
Bij de onderstaande afbeelding is de cone te ver van het oog. Schuif met de joystick de camera iets naar voren.
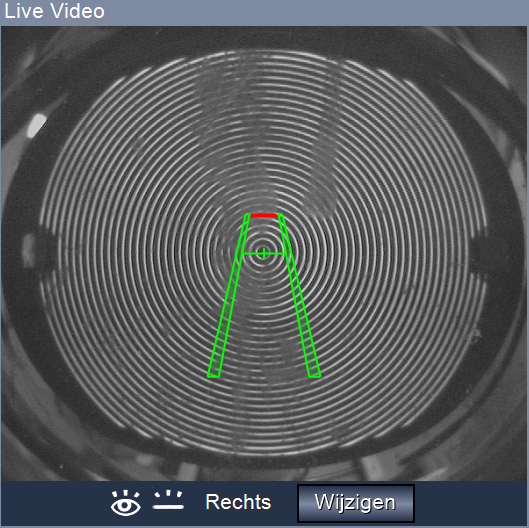
Bij de onderstaande afbeelding zit de cone te dicht op het oog. Schuif de joystick iets naar achter.
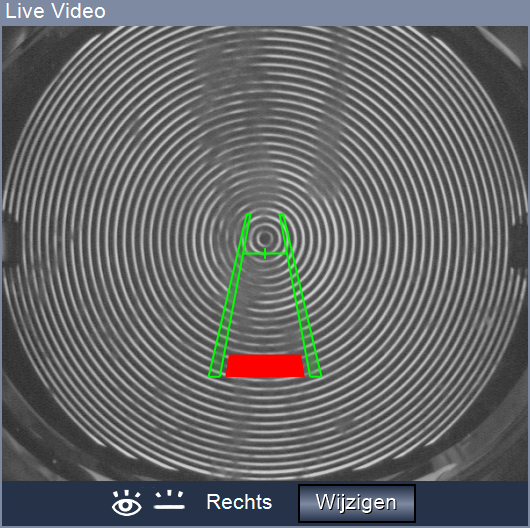
De Medmont topograaf zal automatisch de beelden vastleggen als de uitlijning goed is.
Op de onderstaande afbeelding ziet u rechtsonder beelden verschijnen met een getallenreeks, deze getallen geven de kwaliteit van de meting aan. Hoe hoger de score, hoe beter de meting. Een score van 100 is het hoogst haalbaar.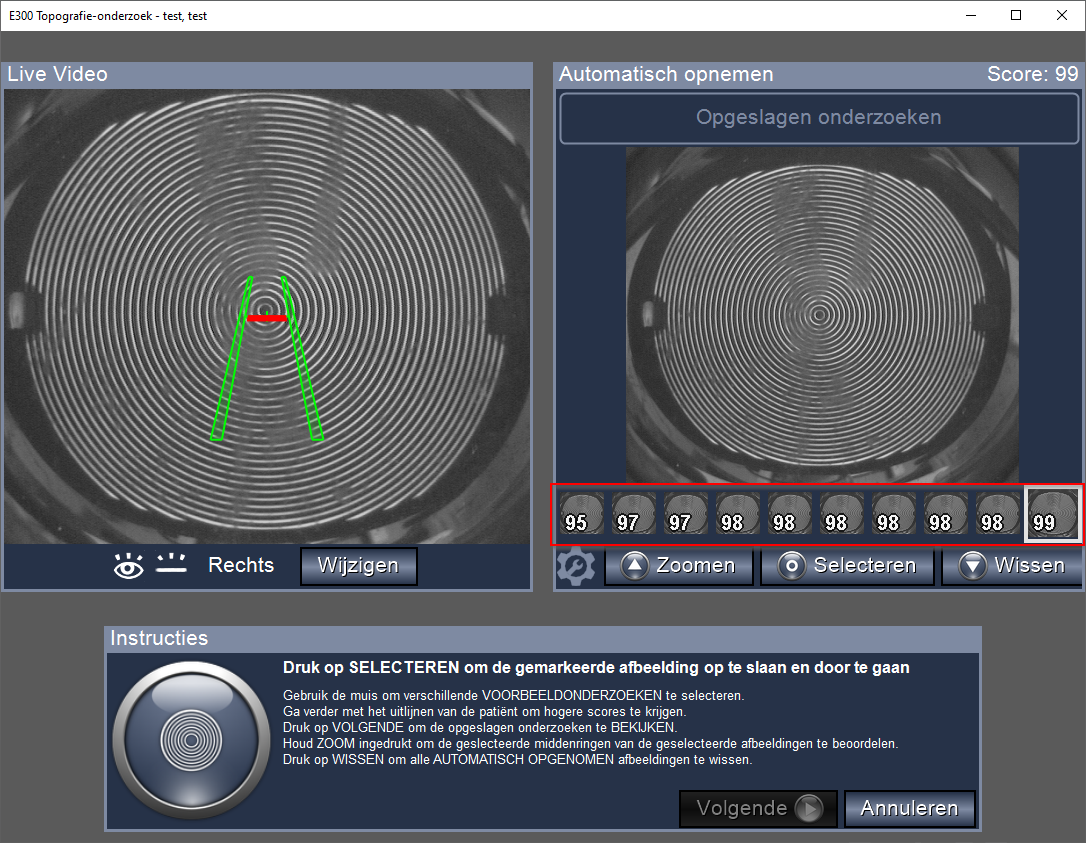 Let op: Het kan voorkomen dat 99% of 100% niet haalbaar is. Ook zou het kunnen dat een beeld met een score van 96% een hogere kwaliteit heeft als een foto van 99%.Beelden kiezen, vastleggen en analyseren
Let op: Het kan voorkomen dat 99% of 100% niet haalbaar is. Ook zou het kunnen dat een beeld met een score van 96% een hogere kwaliteit heeft als een foto van 99%.Beelden kiezen, vastleggen en analyseren
Als u voldoende metingen vastgelegd heeft, kunt u opnames kiezen die u wilt opslaan. U doet dat door op een vastgelegde meting dubbel te klikken. U kunt het beste metingen met een zo hoog mogelijke score kiezen.
U kunt ook op Selecteren klikken als de gewenste meting geselecteerd is.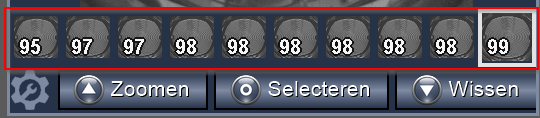
Indien u de gewenste beelden bevestigd heeft klikt u onderin het scherm op Finish.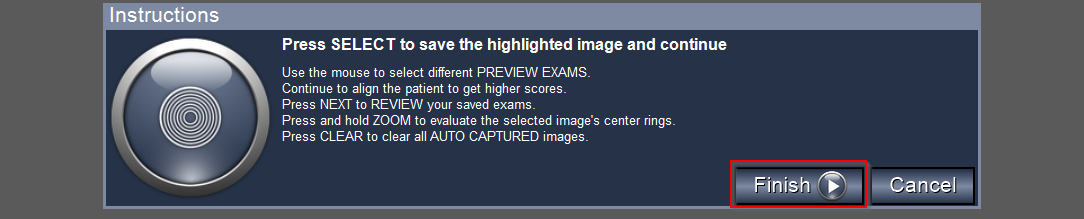
In de onderstaande afbeelding ziet u een tandwiel staan. Als u hier op drukt krijgt u de instellingen te zien van het maken van de foto’s.
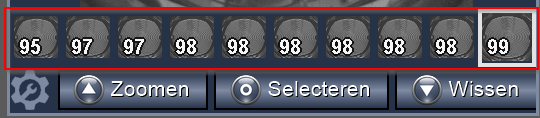
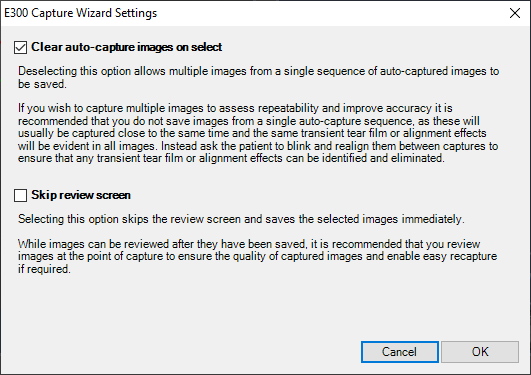
In dit venster kunt u instellen dat de Medmont software automatisch beelden wist bij het selecteren van een afbeelding en kunt u instellen dat het overzicht venster overgeslagen wordt hij het opslaan van de afbeelding.
Na het opslaan van de meting keert u terug naar het beginvenster van Medmont Studio. Hier ziet u nu de laatste meting die uitgevoerd is.
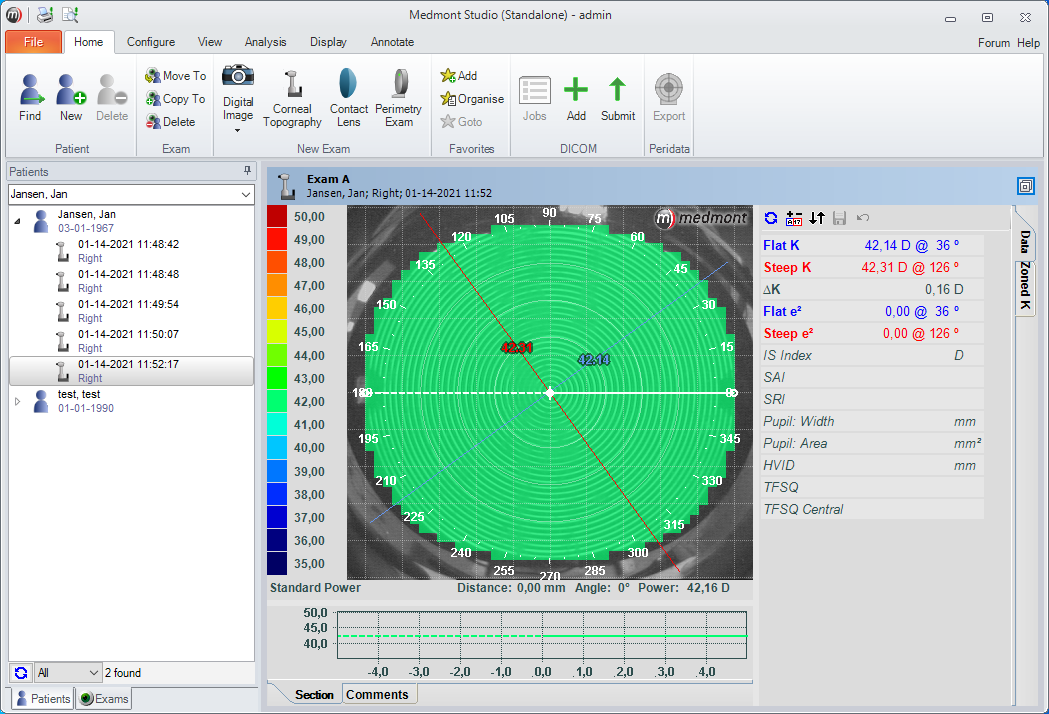
Onder het tabblad Display heeft u een menu waarbij u verschillende weergavesoorten kunt kiezen. In dit geval is Axial Power geselecteerd.
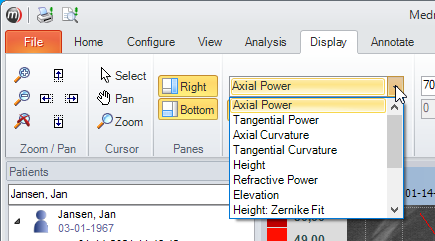
In de menubalk kunt u ook kiezen op welke manier u deze weergave wenst. Hier kunt u kiezen uit Perspective en Planar. In de onderstaande twee afbeeldingen kunt u dit zien.
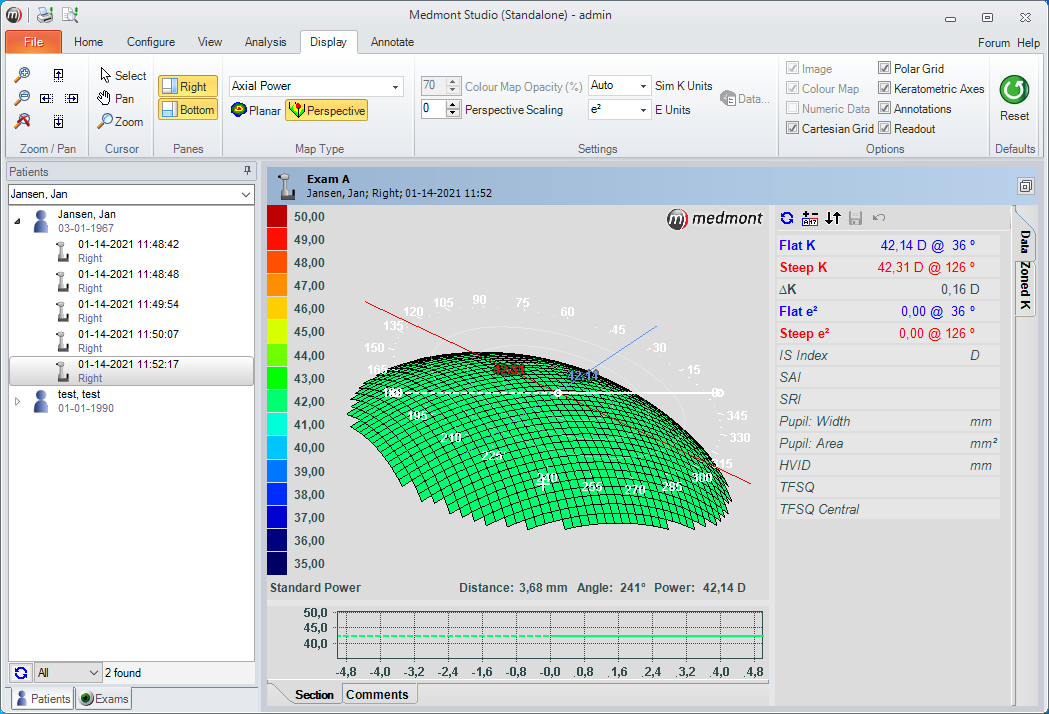
Perspective weergave
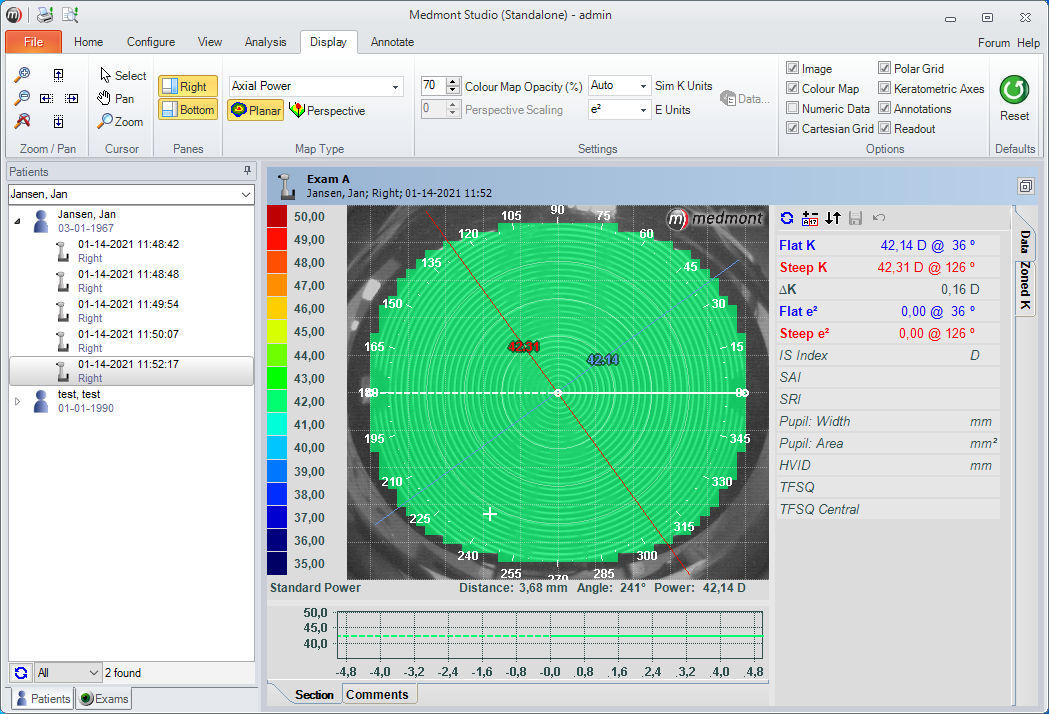 Planar weergave
Planar weergave
Links in het klantmenu ziet u de klanten en metingen. U kunt twee beelden vergelijken door in het menu op View en vervolgens op Compare te drukken.
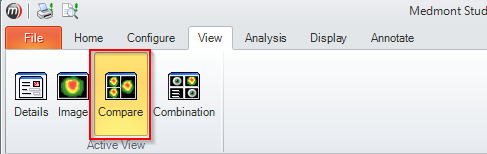
Selecteer vervolgens twee metingen. Dit kunt u doen door de CTRL toets ingedrukt te houden en vervolgens met de muis twee metingen selecteert. U kunt daarna de CTRL toets loslaten.
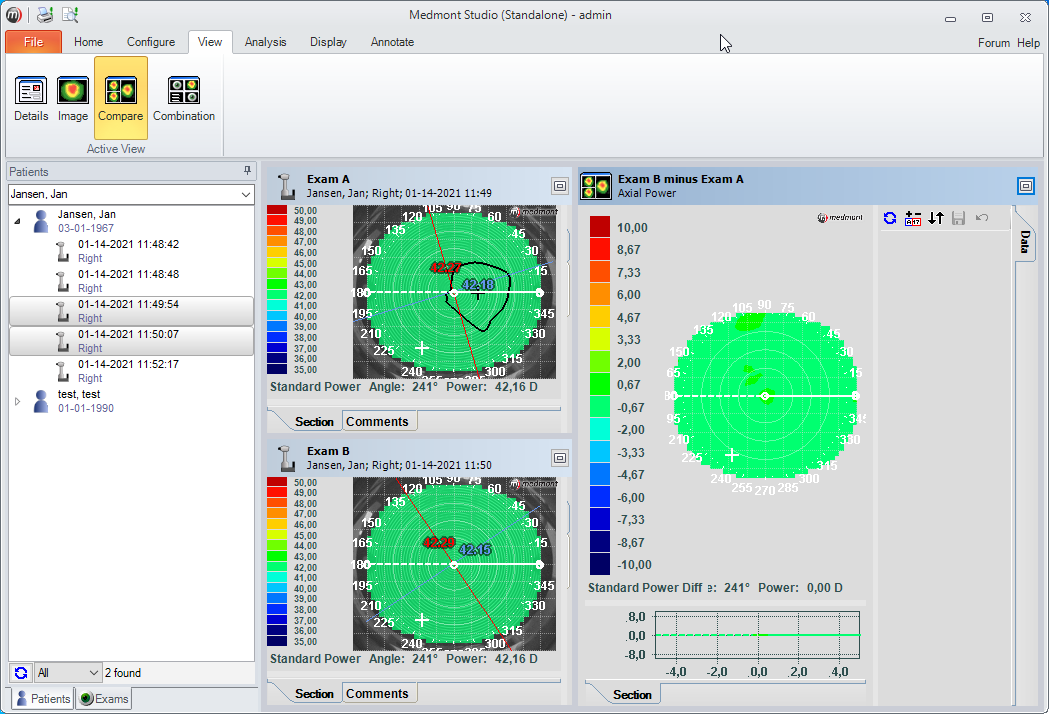
Het veranderen van de linker- en rechterfoto
Het kan gebeuren dat een foto van een oog verkeerd opgeslagen wordt. Dat de foto van het linkeroog als rechteroog opgeslagen wordt of andersom. Om dit aan te passen gaat u naar het tabblad View. Druk vervolgens op Details en selecteer de meting die aangepast moet worden in het linker menu.
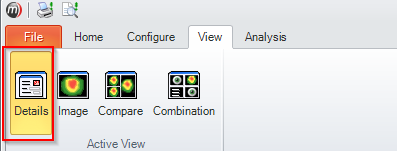
U kunt vervolgens aangeven voor welk oog de meting is. Als u een wijziging maakt komt de knop Save rechtsonder in beeld. Indien u de wijziging wilt opslaan drukt u hierop.

Het kan gebeuren dat er een dubbele klant aangemaakt is in Medmont Studio waarbij in beide klanten onderzoeken zijn gemaakt. In dit geval kun je met de Medmont Software eenvoudig de gegevens verplaatsen naar een andere patiënt.
In dit geval gaan we de gegevens van Noa, Pol verplaatsen naar Pol, Noa.
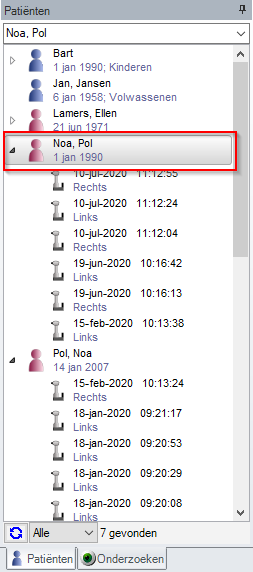

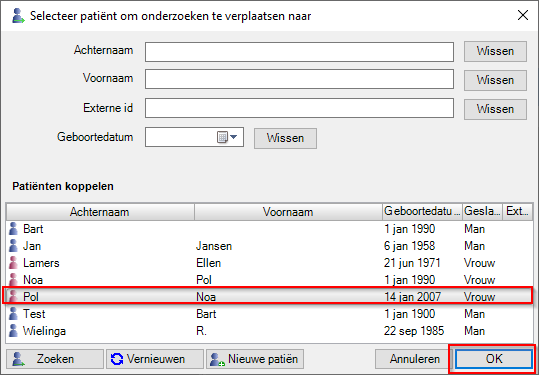
Het kan ook gebeuren dat er één onderzoek onder een verkeerde patiënt is uitgevoerd. In dit geval kun je met de muis een selectie maken op de onderzoeken die verkeerd staan en op Verplaatsen naar drukken.
Voor het kalibreren van het instrument bevestigt u eerst het kalibratieoog te plaatsen. In dit geval komt deze op de hoofd kinsteun te hangen. Dit kan per situatie verschillen hoe deze bevestigd moet worden. Het is belangrijk dat het oog stevig gefixeerd is en ook stabiel hangt.
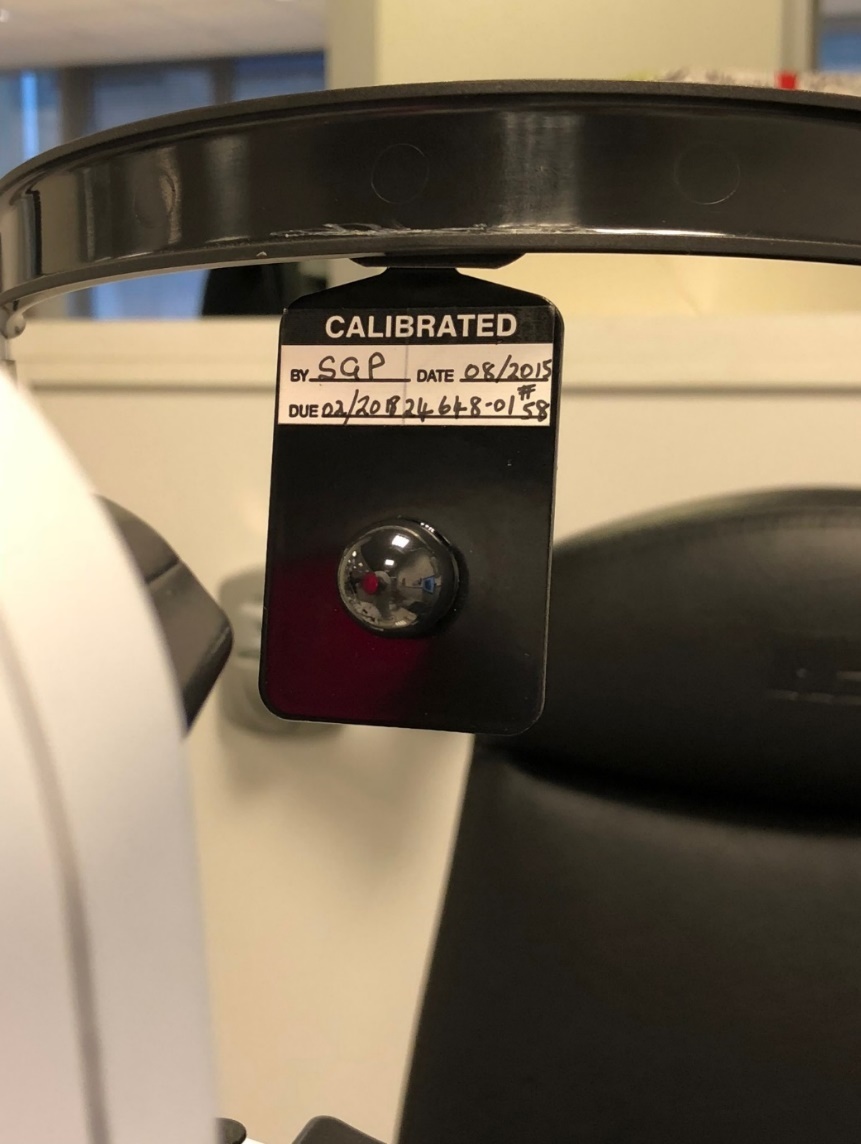
In de onderstaande afbeelding ziet u een kalibratieoog. Het schroefje is hier weggenomen.
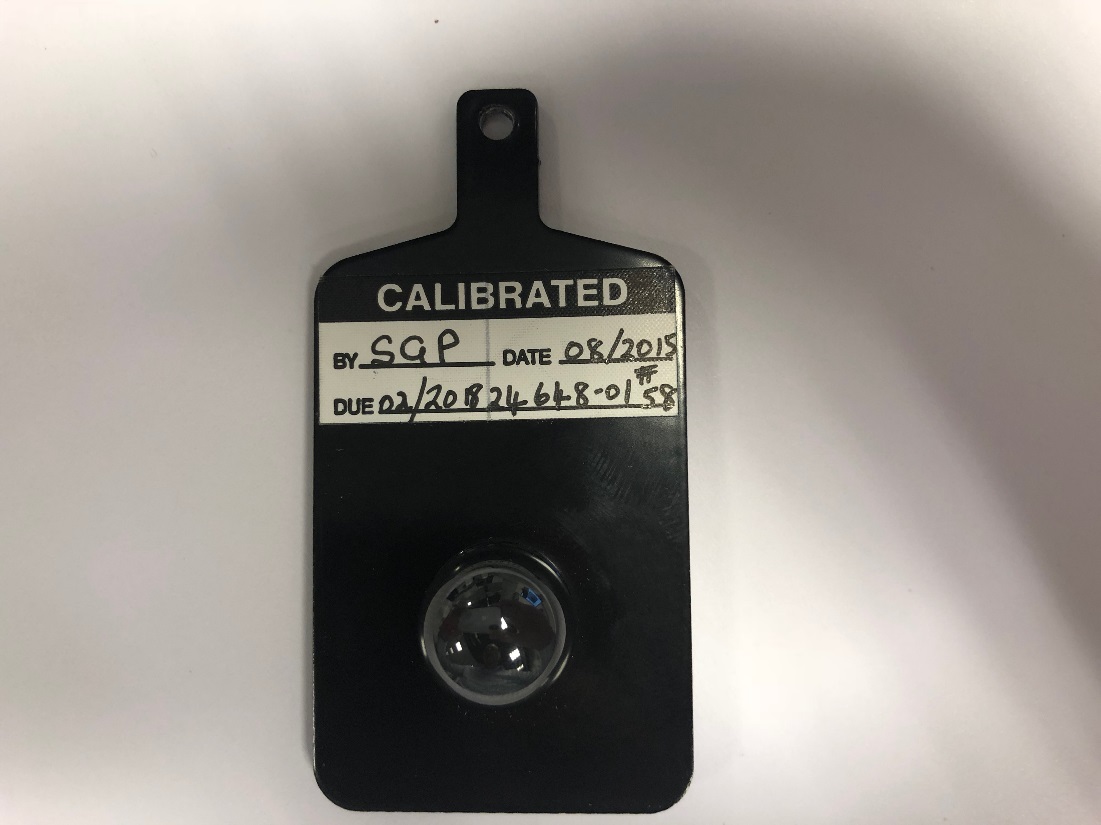
Tip: Gebruik een plakker die voor het slijpen van de glazen gebruikt wordt om het kalibratieoog te fixeren. Hierdoor kan hij makkelijk vastgeplakt worden.
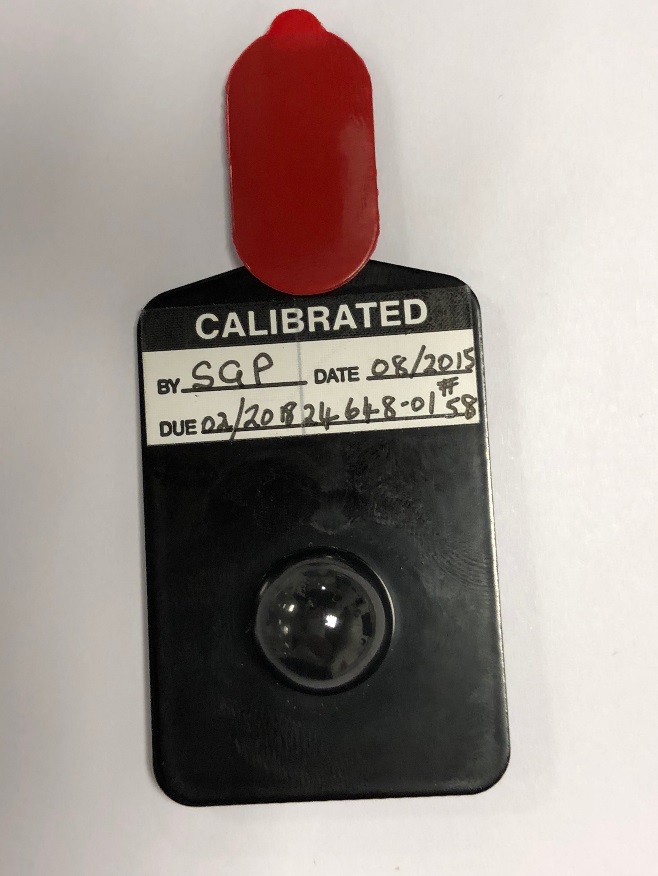
Als het oog goed bevestigd is gaat u in de Medmont Software naar het tabblad Configure en drukt u op Calibrate Instrument. U krijgt onderstaand venster in beeld. Hier mag u op Next drukken.
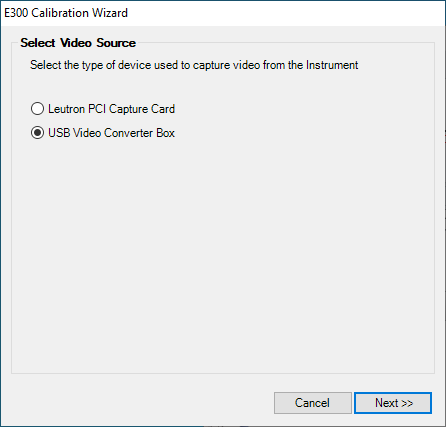
U krijgt nu videobeeld te zien van de topograaf. Breng de topograaf in focus en op de juiste plaats, de meting zal automatisch vastgelegd worden. U krijgt de tekst CAPTURED in beeld als de afbeelding gelukt is. Als u dit ziet kunt u op Next drukken.
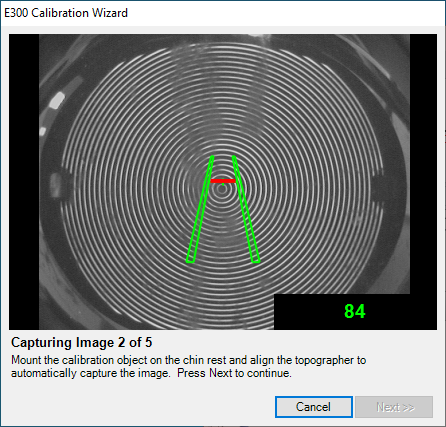
Tip: Door op de afbeelding te klikken kan het beeld vergroot worden.
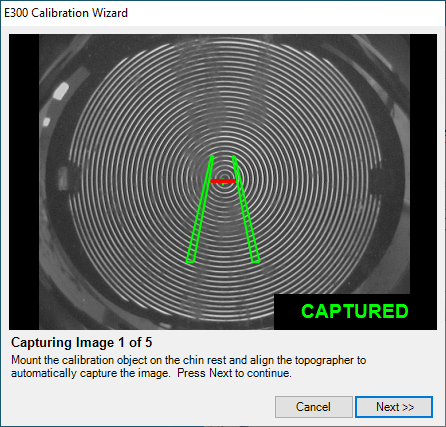
Als alle vijf de testen geslaagd zijn krijgt u het onderstaande te zien:
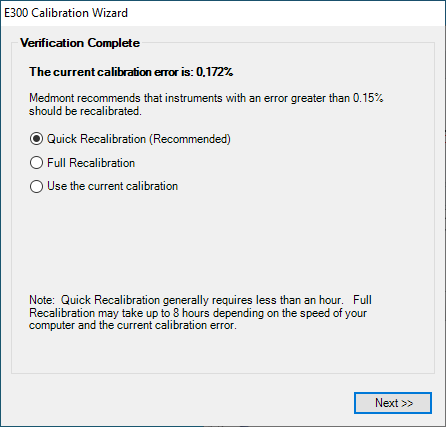
De snelle kalibratie wordt aangeraden om hier te kiezen. Deze zal ook niet zo heel lang duren. U kunt ook voor de volledige kalibratie kiezen, deze kan alleen langer dan een uur duren. Druk op Next als u een keuze gemaakt heeft.

Het instrument wordt nu gekalibreerd. Het resultaat van de kalibratie moet onder de 0,15% zijn.
Na een paar minuten is de kalibratie afgerond en kunt u in het venster zien wat de foutmarge is van het instrument. Als de uitslag van de kalibratie lager dan 0,15% komt het bolletje vanzelf bij “Use the current calibration” te staan. Druk vervolgens op Finish.
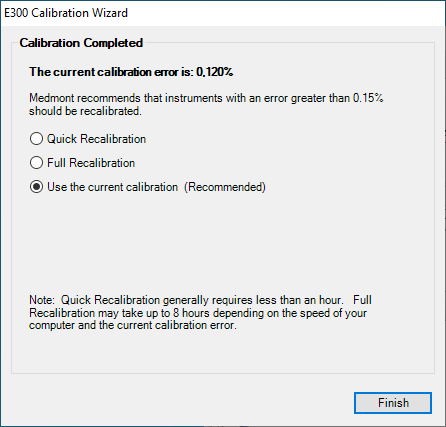
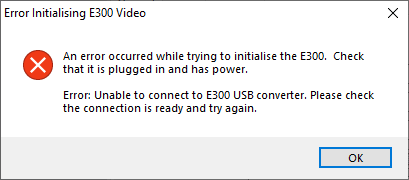
Als u deze melding in beeld krijgt betekend dat de computer geen verbinding kan maken met de E300 camera.
Bij de E300 camera zit een grijze box. Deze box moet zijn aangesloten op de computer. In Figuur 33 ziet u drie stekkers. De stekker bij het ![]() symbool moet aangesloten zijn op de computer. Controleer of deze aangesloten is.
symbool moet aangesloten zijn op de computer. Controleer of deze aangesloten is.

U kunt in Apparaatbeheer kijken of de USB converterbox door de computer gevonden wordt.
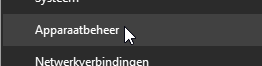
Als de computer de USB converterbox herkent, moet er in Apparaatbeheer onder Camera’s de MEDMONT E300 USB te zien zijn. Als deze niet in beeld staat betekend het dat het apparaat niet herkend wordt door de computer. Dit geldt ook als Camera’s niet in deze lijst staat.

Het kan gebeuren dat bij het starten van een onderzoek in Medmont Studio de onderstaande foutmelding in beeld komt:
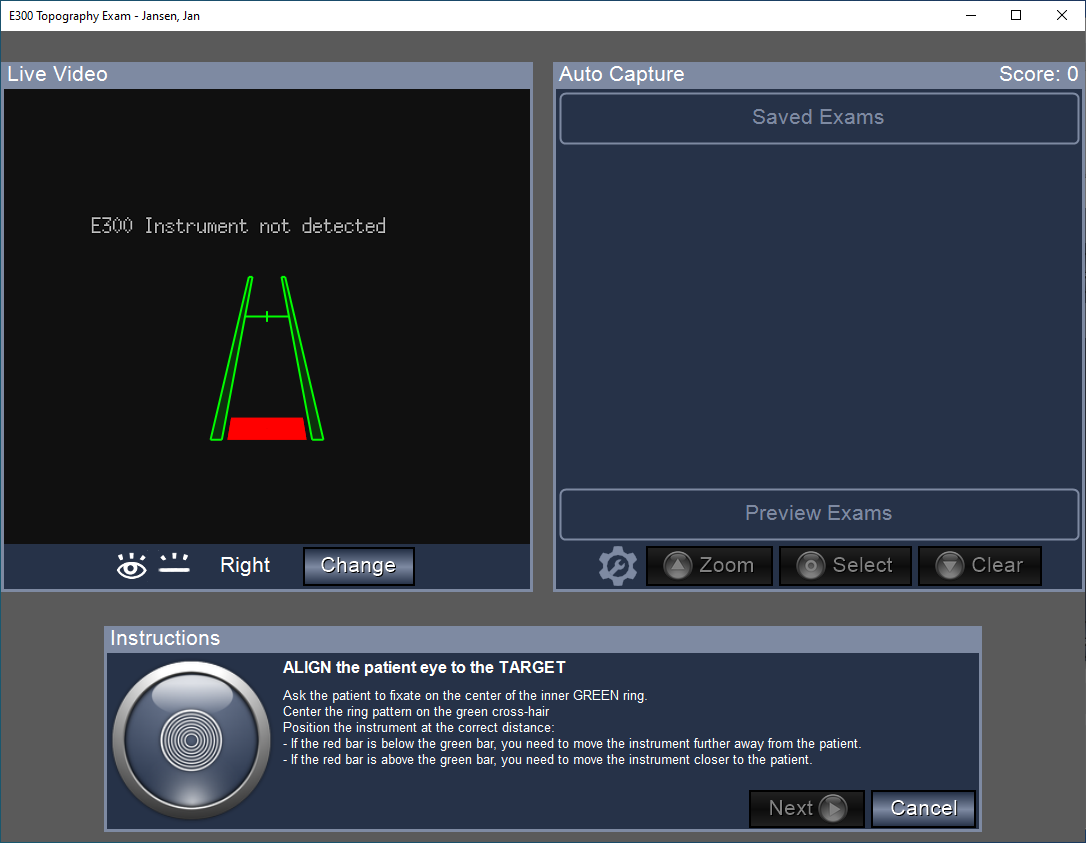
Controleer of de schakelaar aan staat op de USB converterbox en of de stroom kabel in de stopcontact is aangesloten. Hierbij moet een groen lampje gaan branden op de schakelaar van de USB converterbox.

Als er geen licht brand op de schakelaar kan het zijn dat de box geen stroom heeft of dat de schakelaar uit staat.
Indien de foutmelding nog steeds niet weg is controleert u dan of de kabel van de Medmont goed zit aangesloten op de USB converterbox. Dit is de dikke ronde stekker die u hieronder ziet.

Mocht het probleem nog steeds niet verholpen zijn, neemt u dan contact met ons op. Wij zullen u verder helpen.
Indien u de Medmont Studio software op meerdere computers geïnstalleerd heeft, kan het gebeuren dat de software niet opstart. Het programma werkt over het netwerk waarbij het door verschillende oorzaken niet meer kan werken.
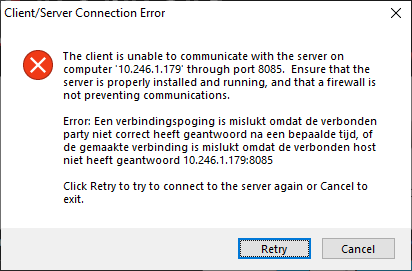
Om dit op te kunnen lossen is het belangrijk om te weten wat de hoofdcomputer is en de client computer. De hoofdcomputer stuurt de gegevens naar de client computers. Op de hoofdcomputer staat altijd op het bureaublad het icoon “Medmont Studio 6 Administrator Tool”

Dubbelklik op de hoofdcomputer op het “Medmont Studio 6 Administrator Tool” icoon.
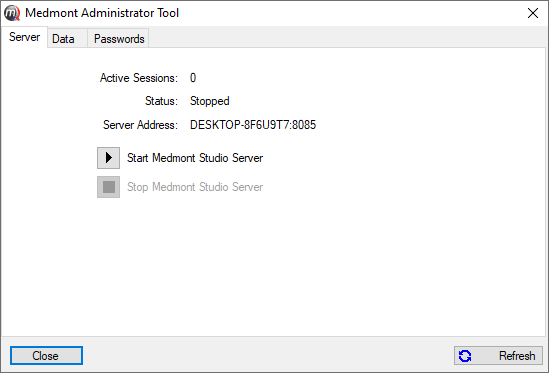
Als u bij “Status:” Stopped ziet staan, staat de server uit waardoor de Medmont Studio software niet werkt. Om deze weer te starten drukt u op “Start Medmont Studio Server” Als de server weer draait moet de Status op Running staan en moet de knop “Start Medmont Studio Server” grijs zijn zoals te zien in de afbeelding hieronder.
De Medmont Studio Software kan vervolgens weer gebruikt worden op alle computers.

Het zou kunnen zijn dat op één computer de Medmont software niet werk en op de andere computer wel. In dit geval zou het kunnen zijn dat de computer geen toegang heeft tot het netwerk.
Als u rechtsonder op de taakbalk onderstaand icoon ziet, betekend het dat de computer geen toegang tot het netwerk heeft. Dit is dan ook de reden waarom de Medmont software niet start.![]()
Als de computer weer een werkende verbinding heeft, verandert het icoon ook![]()
Het kan gebeuren dat bij het maken van een foto de rode balk verspringt waardoor het onmogelijk is om een foto te maken. Het verspringen begint meestal pas op het moment wanneer de Medmont dichtbij het oog zit.
Om dit op te lossen moeten de glaasjes in de cone schoongemaakt worden.
Dit kan met behulp van een wattenstaafje en 70% isopropanol alcohol
Wrijf voorzichtig met het wattenstaafje over de glaasjes heen zodat deze weer schoon worden.


Als u de eerste paar tekens van een patiënt intypt in het zoekvenster, laat Medmont geen resultaten zien. Als u de gehele naam intypt in het zoekvenster, wordt de patiënt wel zichtbaar in het venster.
Om dit te verhelpen kunt u gebruik maken van een zogeheten wildcard.
In dit voorbeeld gaan we naar Kees Spek zoeken.
Als we onder achternaam Sp intypen en op Enter drukken kunnen we Kees Spek niet vinden.

Als we onder achternaam Spek intypen, hebben we wel resultaat. Dit is niet wenselijk omdat we snel namen moeten kunnen vinden zonder de gehele naam in te typen.
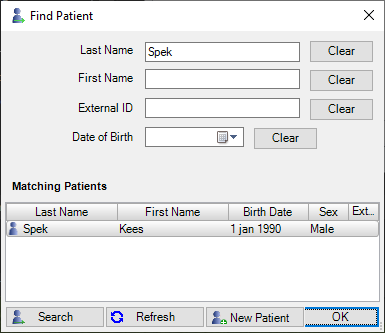
Als we onder achternaam Sp* typen, krijgen we patiënt Kees Spek te zien.
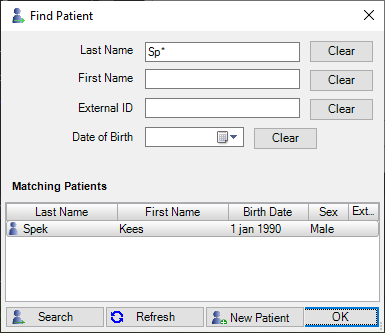
Als we patiënt Henk van ’t Oosten willen zoeken, zoek je op *Oost* en druk je op Enter.
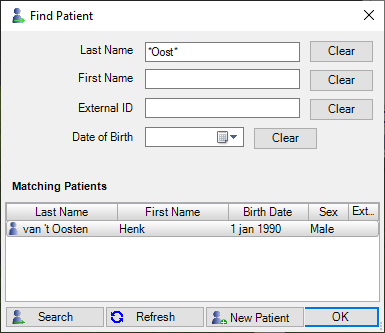
De wildcards hoeven enkel in Medmont Studio 6 gebruikt te worden. In Medmont Studio 7 werkt de zoekfunctie zonder gebruik te maken van wildcards.
De frequentie voor het verwijderen van slijpresidu in de Lfu 220 hangt af van het materiaal, de dikte en de grootte van de glazen. In elk geval dient het slijpresidu altijd verwijderd te worden als het de vervangingsindicatiecirkel bereikt. Als het slijpresidu zich na dit punt blijft ophopen, is het mogelijk dat de filtratie niet goed wordt uitgevoerd, het water snel vuil wordt en schuim gaat overlopen. Verwijder het slijpresidu dus tijdig.
De geschatte tijd voor het verwijderen van verwerkingsafval is als volgt:
Wanneer het opgegeven aantal processen (fabrieksinstelling: 80 glazen) is bereikt, klinkt er herhaaldelijk een piep dat de Lfu 220 vol zit en dient de filter vervangen te worden.
Men kan het opgegeven aantal processen verlagen of verhogen op de teller, dit kan door middel van de knop de water start ingedrukt te houden tot een piep te horen is, dan kan men door middel van de knop in te drukken de nieuwe hoeveelheid te slijpen glazen instellen, de tabel is in de quick instructions van de machine te vinden.
De LFU blijft regelmatig piepen, totdat het filter vervangen is.
Het verwisselen van het filter gaat als volgt:
Staat er nog water in de Lfu 220, bevestig de bovenkant van de Lfu 220 weer met de klemmen en druk de dewatering startknop in. De centrifuge stopt automatisch na 5 minuten.
903427 Filtration bag
903428 Set van 10 afval emmers
903429 30 ronde filters
903427 Zak tbv. wegspoelen afvalwater